Nach dem Beziehen der Add-Ins erscheinen diese in der Regel nicht direkt in der Funktionsleiste, sondern erst nach Öffnen der Erweiterten Funktionen.
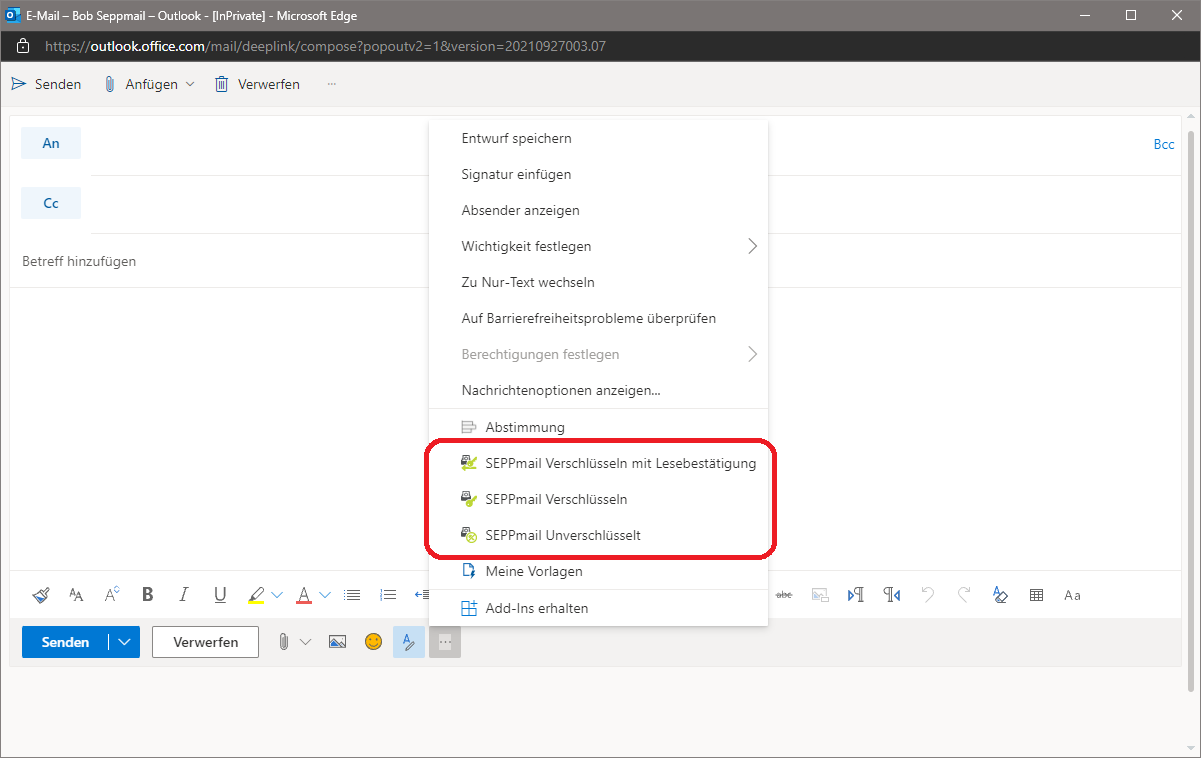
Abbildung 1: Screenshot Outlook Erweiterte Funktionen mit SEPPmail-Funktionen
Um Die Add-Ins direkt in der Funktionsleiste zu platzieren, sind zunächst die Einstellungen (siehe roter Pfeil in Abbildung 2) zu öffnen.

Abbildung 2: Outlook-Einstellungen öffnen
Hier ist zu «Alle Outlook Einstellungen anzeigen» zu navigieren (siehe Abbildung 3).
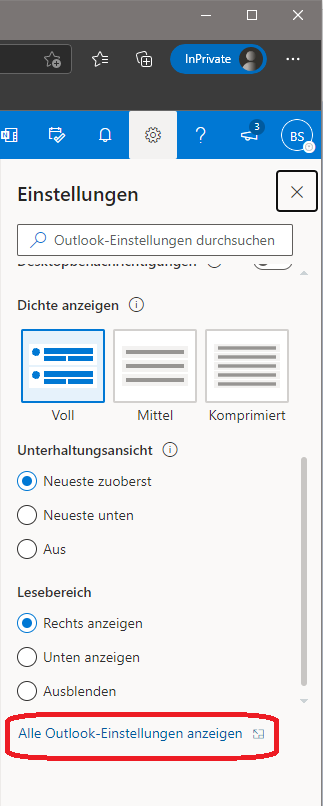
Abbildung 3: Alle Outlook Einstellungen anzeigen
Nun sind unter «Aktionen anpassen» die der Funktionsleiste hinzuzufügenden Aktionen anzuwählen. Mit «Speichern» wird der Vorgang abgeschlossen (siehe Abbildung 4).
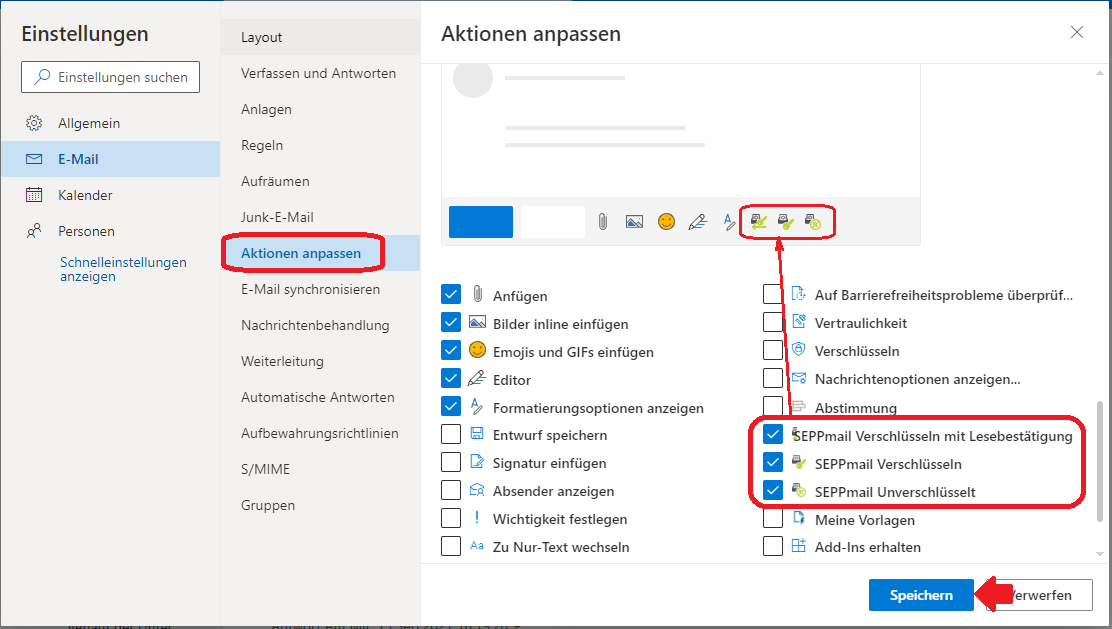
Abbildung 4: Aktionen anpassen
Beim Verfassen einer E-Mail werden die Add-Ins nun direkt in der Funktionsleiste angezeigt (Abbildung 5).
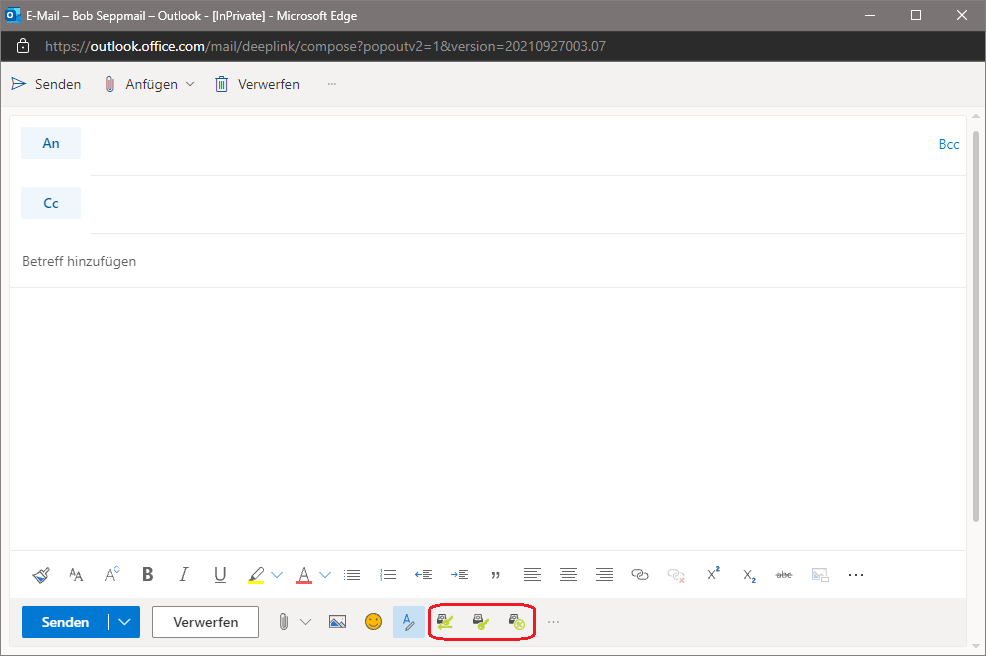
Abbildung 5: Email verfassen mit SEPPmail-Funktionen unten als Schaltflächen