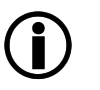Dieses Sub-Menü wird aus aufgerufen.
|
Cluster Frontend Maschinen übernehmen im Backend vorgenommene Layout-Änderungen zum Teil erst nach einem Neustart. |
Abschnitte auf dieser Seite:
Parameter |
Beschreibung |
||
|---|---|---|---|
Diese Option erscheint nur, falls ein andere als die [default] GINA-Domain editiert wird und ist im Standard aktiv. Durch Aktivieren dieser Option werden die Einstellungen aus der gewählten Vorlage (siehe Master template) verwendet. |
|||
|
Ist bereits ein Logo importiert, so wird dieses hier angezeigt. Über die Browser-Schaltfläche Datei auswählen kann ein Logo (geändert in 13.0) im gif-Format in den Formaten GIF, PNG, JPG oder SVG zum Upload ausgewählt werden. Das Firmen-Logo erscheint in der Menüleiste oben links in der GINA-Oberfläche. Wird das Firmen-Logo für die Anzeige in der GINA-Träger-E-Mail aktiviert (siehe Extended settings Mail messages Enable company logo), so wird es oberhalb des Beschreibungstextes angezeigt.
Die Größe des „Company Logo“ sollte 80x30 Pixel betragen. Bei anderen Größen kann gegebenenfalls die Höhe der Menüleiste der GINA-Oberfläche über das GINA CSS angepasst werden (siehe „To increase the company logo size in the navigation bar“).
|
Über die Schaltfläche Delete wird das Logo-Bild gelöscht. Über die Schaltfläche Save wird das ausgewählte Bild gespeichert. Ist bereits ein Bild vorhanden, so wird dieses überschrieben.
 Sektion Header logo (optional)
Sektion Header logo (optional)
Parameter |
Beschreibung |
|---|---|
Diese Option erscheint nur, falls ein andere als die [default] GINA-Domain editiert wird und ist im Standard aktiv. Durch Aktivieren dieser Option werden die Einstellungen aus der gewählten Vorlage (siehe Master template) verwendet. |
|
|
Ist bereits ein Kopfzeilen-Logo importiert, so wird dieses hier angezeigt. Über die Browser-Schaltfläche Datei auswählen kann ein (geändert in 13.0.0) im gif-Format in den Formaten GIF, PNG, JPG oder SVG zum Upload ausgewählt werden. Das Kopfzeilen-Logo kann ausschließlich für die Anzeige auf der Login-Seite der GINA-Oberfläche (siehe Extended settings Login page Enable header logo) oder auch für alle anderen Seiten der GINA-Oberfläche (siehe Extended settings Other pages Enable header logo) aktiviert werden. Ist das Kopfzeilen-Logo aktiviert, so erscheint dieses ganz oben, unterhalb der Menüleiste.
Die maximale Größe des Logos ist vom verwendeten Cascaded Style Sheet (CSS) abhängig. Im Standard beträgt diese 120x80 Pixel.
|
Über die Schaltfläche Delete wird das Logo-Bild gelöscht. Über die Schaltfläche Save wird das ausgewählte Bild gespeichert. Ist bereits ein Bild vorhanden, so wird dieses überschrieben.
 Sektion Favourites icon (optional)
Sektion Favourites icon (optional)
Parameter |
Beschreibung |
|---|---|
Diese Option erscheint nur, falls ein andere als die [default] GINA-Domain editiert wird und ist im Standard aktiv. Durch Aktivieren dieser Option werden die Einstellungen aus der gewählten Vorlage (siehe Master template) verwendet. |
|
|
Ist bereits ein Favoriten-Icon importiert, so wird dieses hier angezeigt. Über die Browser-Schaltfläche Datei auswählen kann ein Icon in den Formaten gif, png, jpeg und ico zum Upload ausgewählt werden. Das Favoriten-Icon wird im Register-Reiter der GINA-Oberfläche im Web-Browser angezeigt. Die maximale Größe des Icons sollte 16x16 Pixel nicht überschreiten. |
Über die Schaltfläche Delete wird das Logo-Bild gelöscht. Über die Schaltfläche Save wird das ausgewählte Bild gespeichert. Ist bereits ein Bild vorhanden, so wird dieses überschrieben.
 Sektion Footer logo (optional)
Sektion Footer logo (optional)
Parameter |
Beschreibung |
|---|---|
Diese Option erscheint nur, falls ein andere als die [default] GINA-Domain editiert wird und ist im Standard aktiv. Durch Aktivieren dieser Option werden die Einstellungen aus der gewählten Vorlage (siehe Master template) verwendet. |
|
|
Ist bereits ein Fußzeilen-Logo importiert, so wird dieses hier angezeigt. Über die Browser-Schaltfläche Datei auswählen kann ein Logo (geändert in 13.0.0) im gif-Format in den Formaten GIF, PNG, JPG oder SVG zum Upload ausgewählt werden. Die maximale Größe des Logos ist vom verwendeten Cascading Style Sheet (CSS) abhängig (siehe auch GINA CSS und E-mail CSS). Das Fußzeilen-Logo kann ausschließlich für die Anzeige auf der Login-Seite der GINA-Oberfläche (siehe Extended settings Login page Enable footer logo) oder für alle Seiten der GINA-Oberfläche (siehe Extended settings Other pages Enable footer logo) aktiviert werden. Ist das Fußzeilen-Logo aktiviert, so erscheint dieses ganz unten - oberhalb des Footer Textes, sofern konfiguriert (siehe Footer text) - angezeigt. Ist das Fußzeilen-Logo für die Anzeige in der GINA-Träger-E-Mail aktiviert (siehe Extended settings Mail messages Enable footer logo), so wird es unterhalb des Beschreibungstextes angezeigt. |
Über die Schaltfläche Delete wird das Logo-Bild gelöscht. Über die Schaltfläche Save wird das ausgewählte Bild gespeichert. Ist bereits ein Bild vorhanden, so wird dieses überschrieben.
 Sektion Background image (optional)
Sektion Background image (optional)
Parameter |
Beschreibung |
|---|---|
Diese Option erscheint nur, falls ein andere als die [default] GINA-Domain editiert wird und ist im Standard aktiv. Durch Aktivieren dieser Option werden die Einstellungen aus der gewählten Vorlage (siehe Master template) verwendet. |
|
|
Ist bereits ein Hintergrundbild importiert, so wird dieses hier angezeigt. Über die Browser-Schaltfläche Datei auswählen kann ein Bild im gif-Format zum Upload ausgewählt werden. Im Standard Cascading Style Sheet (CSS) wird kein Hintergrundbild verwendet. Soll dieses eingebettet werden, so ist das CSS in der Sektion GINA CSS (siehe „Background image example usage“) entsprechend anzupassen:
body { background: url('img/secmailBackgroundLogo.gif'); background-attachment: fixed; background-position: center; background-repeat: no-repeat; background-size: contain; } |
Über die Schaltfläche Delete wird das Logo-Bild gelöscht. Über die Schaltfläche Save wird das ausgewählte Bild gespeichert. Ist bereits ein Bild vorhanden, so wird dieses überschrieben.
Parameter |
Beschreibung |
||
|---|---|---|---|
Diese Option erscheint nur, falls ein andere als die [default] GINA-Domain editiert wird und ist im Standard aktiv. Durch Aktivieren dieser Option werden die Einstellungen aus der gewählten Vorlage (siehe Master template) verwendet. |
|||
Im Eingabefeld kann das Aussehen der GINA-Seiten per Cascading Style Sheet (CSS) an das jeweilige Firmen Design angepasst werden.
|
Über die Schaltfläche Preview GINA wird ein Beispiel der GINA-Anmeldeseite unter Verwendung der vorgenommen Konfiguration angezeigt.
Durch Klicken der Schaltfläche Download LESS template kann selbiges als Vorlage für eine eigene, angepasste CSS-Vorlage herunter geladen werden.
Sollen die Standard SEPPmail Cascading Style Sheet (CSS) wieder hergestellt werden, so ist die Schaltfläche Restore default CSS zu klicken.
Mittels Save werden die Änderungen am CSS gespeichert.
Parameter |
Beschreibung |
|---|---|
Diese Option erscheint nur, falls ein andere als die [default] GINA-Domain editiert wird und ist im Standard aktiv. Durch Aktivieren dieser Option werden die Einstellungen aus der gewählten Vorlage (siehe Master template) verwendet. |
|
Im Eingabefeld kann das Aussehen der GINA-Träger-E-Mail per Cascading Style Sheet (CSS) an das jeweilige Firmen Design angepasst beziehungsweise ersetzt werden. Bei Verwenden eines individuell angepassten CSS wird nur dieses geladen. Somit werden hier keine Elemente aus dem Standard CSS verwendet. |
Die Schaltfläche Preview secure e-mail generiert ein Beispiel für das Aussehen einer GINA-E-Mail unter Verwendung der vorgenommen Konfiguration.
Sollen die Standard SEPPmail Cascading Style Sheet (CSS) wieder hergestellt werden, so ist die Schaltfläche Restore default CSS zu klicken.
Mittels Save werden die Änderungen am CSS gespeichert.
Parameter |
Beschreibung |
|
|---|---|---|
Diese Option erscheint nur, falls ein andere als die [default] GINA-Domain editiert wird und ist im Standard aktiv. Durch Aktivieren dieser Option werden die Einstellungen aus der gewählten Vorlage (siehe Master template) verwendet. |
||
|
Diese Option ist im Standard inaktiv. Aktiviert das unter Header logo hochgeladene Logo auf der GINA-Anmeldeseite. |
|
Diese Option ist im Standard inaktiv. Aktiviert das unter Footer logo hochgeladene Logo auf der GINA-Anmeldeseite. |
||
Diese Option ist im Standard inaktiv. Aktiviert den Footer text aus der der Sprachdatei (siehe Language settings Edit translations ) auf der GINA-Anmeldeseite. |
||
|
Diese Option ist im Standard inaktiv. Aktiviert das unter Header logo hochgeladene Logo auf allen weiteren GINA-Seiten. |
|
Diese Option ist im Standard inaktiv. Aktiviert das unter Footer logo hochgeladene Logo auf allen weiteren GINA-Seiten. |
||
Diese Option ist im Standard inaktiv. Aktiviert den Footer text aus der der Sprachdatei (siehe Language settings Edit translations ) auf allen weiteren GINA-Seiten. |
||
|
Diese Option ist im Standard inaktiv. Deaktiviert den Text „Powered by SEPPmail“ ganz unten auf der GINA-Seite. |
|
|
Im Standard ist diese Option aktiv. Aktiviert das unter Company logo hochgeladene Logo in der GINA-Träger-E-Mail. |
|
Im Standard ist diese Option aktiv. Aktiviert das unter Footer logo hochgeladene Logo in der GINA-Träger-E-Mail. |
||
(neu in 13.1.0)
Nur verfügbar, wenn das neue GINA-Interface aktiviert ist unter Webapp version.
Parameter |
Beschreibung |
|---|---|
Skin wählen. Derzeit ist nur „Modern“ verfügbar. Die Farben können bearbeitet werden. |
Über die Schaltfläche Save werden die Einstellungen gespeichert.