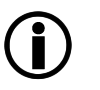Die Benutzerliste wird von seppmail.cloud automatisch erstellt. Das System lernt die aktiven Benutzer mit dem SC-F-INBOUND-Service dadurch, dass sie von der Empfängerdomäne akzeptiert werden. Bei SC-MS365 lernt das System die Benutzer dadurch, dass Nachrichten für diese Empfänger über das System laufen.
Administratoren können einzelne Benutzer deaktivieren oder diesen das Recht zum Verschlüsseln und/oder Signieren entziehen. Diese zählen dann nicht mehr für die Abrechnung. Wir empfehlen, Benutzer nicht zu löschen, sondern bei Bedarf zu deaktivieren, da sie sonst wieder automatisch angelegt werden könnten.
Administratoren können Benutzer auch manuell hinzufügen.
Wenn einer der Services SC-SIGENC oder SC-SIGONLY aktiviert ist, wird beim ersten Versand einer zu signierenden Nachricht der Benutzer erstellt und ein Zertifikat bezogen. Da dies jeweils mit einer kleinen Verzögerung seitens des MPKI-Anbieters verbunden ist, wird die allererste Nachricht temporär abgewiesen und erst im zweiten Zustellversuch verarbeitet.
|
Falls ein Partner selbst keine seppmail.cloud-Dienste bezieht, kann er hier trotzdem die Partner-Administratoren verwalten. |
Beginnen Sie mit der Eingabe von Tenant, Filter und der Anzahl.
Feld |
Beschreibung |
|---|---|
Auswahl des Tenants, dessen Benutzer angezeigt werden sollen. Der erste geeignete Tenant (mit aktiven Managed Domains) ist vorausgewählt. Wechseln Sie bei Bedarf zu einem anderen Tenant. |
|
Optional: Hier ist die Eingabe eines Freitextfilters möglich. Wildcard-Zeichen „*“, Negierung der Suche mit vorangestelltem „!“ |
|
Die maximale Anzahl der anzuzeigenden Benutzer ist auf 500 voreingestellt. Passen Sie diese Zahl bei Bedarf an. |
Drücken Sie die Eingabetaste oder klicken Sie auf Nutzer abrufen, um die Benutzer anzuzeigen. Wenn die Höchstzahl überschritten wird, erscheint eine Warnung und Sie müssen entweder die Anzahl anpassen oder einen Filterbegriff eingeben.
Folgende Optionen sind für die Benutzerliste verfügbar.
Feld |
Beschreibung |
||
|---|---|---|---|
Anzeige sortieren nach (nur eine Auswahl möglich): Name, E-Mail, aktiv (Datum), Admin , Signieren/Verschlüsseln |
|||
Schaltet die Reihenfolge um (von Z bis A, bzw. von alt nach neu). |
|||
Die folgenden Schaltflächen sind verfügbar: Download .xlsx - Download der Nutzerdaten im Excel-Format Download .csv - Download der Nutzerdaten im CSV-Format (comma-separated values) Nutzer hinzufügen - Neuen Benutzer anlegen Nutzer abrufen - falls eine Einstellung bei Tenant/Filter/Anzahl geändert wurde, die Benutzerliste neu abrufen |
|||
Benutzerliste |
|||
Freitext-Eingabe, rein informativ. |
|||
E-Mail-Adresse. Auf der rechten Seite kann die entsprechende Managed Domain ausgewählt werden. |
|||
Bei Endbenutzern ist diese Spalte generell leer (siehe Rolle „User“ aus Kapitel Benutzer und Rollen). |
|||
Setzen, damit sich der Benutzer bei seppmail.cloud anmelden darf (wird dann als aktiv gewertet). |
|||
Setzen der gewünschten Funktionalität für den Benutzer. |
|||
Mit dieser Option werden alle kryptografischen Behandlungen von E-Mails ausgeschaltet. Sie hat drei mögliche Positionen: rechts ist eingeschaltet, links ist ausgeschaltet, die mittlere Position bedeutet, dass der aktuelle Wert von einer höheren Ebene geerbt wird (normalerweise „Standard“). Wenn diese Option eingeschaltet wird, wird die Option Signieren / Verschlüsseln automatisch auf „kein Signieren oder Verschlüsseln“ gesetzt und das entsprechende Auswahlmenü deaktiviert. Wird die Option wieder ausgeschaltet, wird ein Hinweis angezeigt, dass die Option Signieren /Verschlüsseln entsprechend angepasst werden muss. |
|||
Hier kann für mehr Sicherheit durch den Admin eine zweistufige Authentisierung (2FA, „two factor authentication“) für den Benutzer eingerichtet werden. Bei zweistufiger Authentisierung muss beim Login der auf dem entsprechenden Weg erhaltene Code zusätzlich als Einmalpasswort eingegeben werden. Beim ersten Login nach Anschalten der zweistufige Authentisierung muss der Benutzer die vom Admin eingestellte Authentisierung entsprechend einrichten. Einrichtungsoptionen:
Nach einer erfolgreichen Änderung kommt die Rückmeldung „Erfolg - Einstellungen der zweistufige Authentisierung wurden aktualisiert“. |
|||
Zeigt die Anzahl verfügbarer S/MIME-Zertifikate für den Nutzer an. Über Details anzeigen öffnet sich ein Overlay mit Detailinformationen, in dem Zertifikate zeilenweise kopiert oder heruntergeladen sowie revoziert werden können. Aktive Zertifikate haben ein grünes Symbol rechts oben, revozierte ein graues. [BETA] nur verfügbar, wenn Beta-Testing angeschaltet ist: Über Hinzufügen kann ein S/MIME-Zertifikat in den Formaten .pfx oder .p12 hochgeladen werden. Geben Sie ein Passwort an, wenn das Zertifikat ein Passwort hat. |
|||
Zeigt die Anzahl verfügbarer PGP Keys für den Nutzer an. Über Details anzeigen öffnet sich ein Overlay mit Detailinformationen, in dem Key-ID und Fingerprint kopiert sowie die Keys heruntergeladen oder gelöscht werden können. Gelöschte Keys werden aus der Liste entfernt. [BETA] nur verfügbar, wenn Beta-Testing angeschaltet ist: Über Erzeugen kann ein Key erzeugt werden. Über Hinzufügen kann ein Key in den Formaten .pgp oder .asc hochgeladen werden. Geben Sie ein Passwort an, wenn der Key ein Passwort hat. |
|||
Aktiviert oder deaktiviert das Zustellen des Quarantäneberichts per E-Mail.
|
|||
Ermöglicht es, direkt aus dem Quarantäne-Report heraus Nachrichten freizugeben, siehe Quarantäne-Report (One-Click-Release). |
|||
Dies führt zum regelmäßigen Versand auch leerer Berichte. Dadurch kann verfolgt werden, ob die Quarantäneprüfung für E-Mails tatsächlich erfolgt. |
|||
Auswählen, zu welchen Zeitpunkten die Zustellung erfolgen soll (morgens um 6, mittags um 12, abends um 6). Nur aktiv, wenn der Quarantäne-Bericht ausgewählt ist. |
|||
Zeigt die Standard-LFT-Einstellung dieser Managed Domain an. Diese kann von einem Administrator geändert werden. |
|||
Zeigt die standardmäßig verfügbare LFT-Quote pro Benutzer dieser Managed Domain an. Diese kann von einem Administrator geändert werden. |
|||