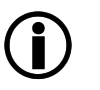Dieses Sub-Menü wird aus Customers Multiple Customers aufgerufen.
Dieses Menü dient der Anlage neuer beziehungsweise dem Verwalten bereits vorhandener Mandanten auf dem SEPPmail Secure E-Mail Gateway.
Die Anlage neuer Mandanten kann manuell, oder durch den Import eines bereits bestehenden Mandanten Backup (zum Beispiel für den Umzug eines Mandanten auf eine andere Maschine) erfolgen.
Abschnitte auf dieser Seite:
Diese Sektion enthält Informationen zum Mandanten und verhält sich je nach Modus - „Create“ oder „Edit“ - unterschiedlich.
Parameter |
Beschreibung |
|---|---|
Eingabe des System-Namens für einen neuen Mandanten. Die Eingabe ist nur bei der Neuanlage möglich. Im Editier-Modus wird der Name lediglich angezeigt. |
|
Anzeige-Name des Mandanten. |
|
|
(neu in 13.0.0) |
Eindeutige UUID welche beim Anlegen des Mandanten automatisch generiert wird. |
E-Mail Adresse des Mandanten-Administrators, welcher die Mandanten spezifischen Systemmeldungen erhalten soll. |
|
Optionaler, frei wählbarer Kommentar. |
|
Systeminformationen zur Erzeugung des Mandanten. Dieses Feld ist erst nach dem Erzeugen des Mandanten, also im Editier-Modus zu sehen. |
Im „Create“-Modus wird der Benutzer mittels Schaltfläche Create mit den angegebenen Daten angelegt. Das System wechselt sodann in den Editier-Modus.
Im Editier-Modus werden vorgenommene Änderungen über die Schaltfläche Change übernommen.
Diese Sektion erscheint nur im „Create“-Modus und dient der Anlage neuer Mandanten durch den Import eines bereits bestehenden Mandanten Backups (zum Beispiel für den Umzug eines Mandanten auf eine andere Maschine).
Die vorhandene Backup Datei wird über die Schaltfläche Import backup file ... eingespielt.
Alle folgenden Menüs sind nur vom System-Administrator im Editier-Modus zu sehen:
 Sektion Customer administrators
Sektion Customer administrators
Dient dem Verwalten von Mandanten Admins. Mandanten Admins sind in der Lage sich interaktiv am System anzumelden und sehen die für sie relevanten Menüs Login/Logout, Logs, Users, GINA Domains, GINA Accounts, Customers und optional bei aktivierter Option LFT accounts. Dabei beschränkt sich die Anzeige in den Menüs ausschließlich auf die Daten des jeweiligen Mandanten.
Bereits zugeordnete Mandanten Admins sind in der folgenden Tabelle zu sehen und können dort verwaltet werden.
Spalte |
Beschreibung |
|---|---|
Zeigt die Benutzer ID des jeweiligen Administrators, wie sie unter Users angezeigt wird. |
|
Zeigt die E-Mail Adresse des jeweiligen Administrators, wie sie unter Users angezeigt wird. |
|
Beinhaltet die Schaltfläche Remove zum Entfernen des jeweiligen Mandanten Admins. |
Die weitere Tabelle der Sektion dient dem Zuordnen weiterer Mandanten Admins.
Spalte |
Beschreibung |
|---|---|
Beherbergt das DropDown Menü |
|
Über die Schaltfläche Assign wird der unter Name ausgewählte Benutzer als Mandanten-Admin hinzugefügt. |
|
Mandanten Admins müssen über ein Passwort verfügen (siehe Users User data Password), damit das Anmelden am System möglich ist! |
|
Wird ein Mandanten-Admin vom Maschinen-Admin (siehe Groups admin (Administrator)) in Groups readonlyuser (Read-only GUI access to restricted sections) aufgenommen, so hat dieser Mandanten-Admin ausschließlich Leserechte. |
An dieser Stelle können die für den jeweiligen Mandanten zur bereitstehenden Lizenzen limitiert werden.
Wird ein Feld leer gelassen, wird nicht limitiert. Das heißt der Mandant kann beliebig viele Lizenzen aus dem Gesamtkontingent der Maschine beziehen.
Parameter |
Beschreibung |
|---|---|
Limit der Signatur und Verschlüsselungslizenzen. |
|
Limit der Large File Transfer (LFT) Lizenzen. |
Änderungen werden durch Change übernommen.
In dieser Sektion werden die dem Mandanten zugeordneten Managed domains angezeigt. Das Zuordnen von Managed domains zum Mandanten erfolgt in der Regel bereits bei der Anlage über das Menü Mail System Managed domains Bounce templates.
Spalte |
Beschreibung |
|
|---|---|---|
Zeigt die zugeordnete(n) Managed domain(s) |
||
Beinhaltet die Schaltfläche Remove zum Entfernen der jeweiligen Managed domain. |
||
|
(neu in 14.0.0) |
Enthält verschiedene Einstellungen.
Beispielsweise kann hier die LFT-Verwendung eingerichtet werden. Wird nichts angegeben, werden die Standardwerte übernommen. |
|
|
Legt die globale Quota fest. LFT wird diesen Wert nicht überschreiten. |
|
|
Der Standardwert ist „80,90,95“. Wenn die globale Quota einen dieser Werte überschreitet, wird eine Benachrichtigung per E-Mail gesendet. |
|
|
Wenn aktiviert, wird die globale Quota strikt eingehalten. Wenn nicht, dann wird nur eine Warnung ausgegeben, wenn die globale Quota überschritten wird. Mögliche Werte sind „true“, „false“ und „reset to default values“. |
|
|
|
Legt die Quota pro Benutzer für den Customer fest. |
|
Wenn diese Option aktiviert ist, dürfen die Benutzer LFT verwenden. Mögliche Werte sind „true“, „false“ und „reset to default values“. |
|
Die folgende Tabelle wird nur dann angezeigt, wenn nicht zugeordnete Managed domains vorhanden sind..
Spalte |
Beschreibung |
|---|---|
Beherbergt das DropDown Menü |
|
Über die Schaltfläche Assign wird der unter Domain name ausgewählte Benutzer als Mandanten-Admin hinzugefügt. |
 Sektion Assigned GINA accounts
Sektion Assigned GINA accounts
In dieser Sektion wird die Anzahl der dem Mandanten zugeordneten GINA-Benutzer angezeigt.
Über die Schaltfläche Manage accounts können die GINA-Benutzer des Mandanten verwaltet sowie gegebenenfalls nicht zugeordnete Accounts zugeordnet werden (siehe ).
Parameter |
Beschreibung |
|
|---|---|---|
Der System- oder Mandanten- Administrator über Schaltfläche Download das Herunterladen der Mandanten-Backup-Datei starten. Diese Datei beinhaltet ausschließlich die mandantenrelevante Konfiguration und dessen Schlüsselmaterial. Voraussetzung für den Download des Backups ist die Vergabe eines Backup Passwortes, welches via Change password gesetzt beziehungsweise geändert werden kann. |
||
Durch Aktivieren dieser Option erhält der eingetragene Mandanten Administrator täglich per E-Mail sein Mandanten Backup. Ein Ändern dieser Option muss durch klicken der Schaltfläche Change bestätigt werden. |
||
Durch Klicken von Import backup File... kann das Mandanten Backup durch den System- oder Mandanten- Administrator zurück gespielt werden. Hierfür wird das zum Zeitpunkt des Erstellens des Backups gültige Backup-Passwort benötigt. Das Einspielen des Backups stellt die mandantenspezifischen Teile der Appliance - mit Ausnahme der Log-Dateien - zu 100% wieder her. |
||
Die hier aufgeführten Optionen ersetzen in mandantenfähigen Systemen die gleichlautenden Einstellungen unter GINA Domains Settings.
Änderungen werden via Change gespeichert.