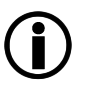This submenu is called up from .
|
Cluster frontend machines will, in some cases, only apply layout changes that were made in the backend after a restart. |
Sections on this page:
Parameters |
Description |
||
|---|---|---|---|
This option only appears if a domain other than the [default] GINA domain is edited and is active by default. Enabling this option will use the settings from the selected template (see Master template). |
|||
|
If a logo has already been imported, it will be displayed here. Click the Select file browser button to select a logo (changed in 13.0) in gif-format in gif, jpg, png or svg format for upload. The company logo appears in the menu bar, in the top left corner of the GINA interface. If the company logo is activated for the display in the GINA carrier email (see Extended settings Mail messages Enable company logo), it will be displayed above the description text.
The size of "Company logo" should be 80x30 pixel. In case of other sizes, the height of the menu bar might be adjusted in the GINA interface via GINA CSS if necessary (see "To increase the company logo size in the navigation bar").
|
Click on Delete to delete the logo image. Click on Save to save the selected image. If an image already exists, it will be overwritten.
 Section Header logo (optional)
Section Header logo (optional)
Parameters |
Description |
|---|---|
This option only appears if a domain other than the [default] GINA domain is edited and is active by default. Enabling this option will use the settings from the selected template (see Master template). |
|
|
If a header logo has already been imported, it will be displayed here. Click the Select file browser button to select a logo (changed in 13.0) in gif-format in gif, jpg, png or svg format for upload. The header logo can be activated either exclusively for the display on the login page of the GINA interface (see Extended settings Login page Enable header logo) or also for all other pages of the GINA interface (see Extended settings Other pages Enable header logo). If the header logo is activated, it appears on top of the page, below the menu bar.
The maximum size of the logo depends on the Cascaded Style Sheet (CSS) used. The default size is 120x80 pixels.
|
Click on Delete to delete the logo image. Click on Save to save the selected image. If an image already exists, it will be overwritten.
 Section Favourites icon (optional)
Section Favourites icon (optional)
Parameters |
Description |
|---|---|
This option only appears if a domain other than the [default] GINA domain is edited and is active by default. Enabling this option will use the settings from the selected template (see Master template). |
|
|
If a favourites icon has already been imported, it will be displayed here. Click the Select file browser button to select an icon in the formats gif, png, jpeg and ico for upload. The favourites icon is displayed in the tab of the GINA interface in the web browser. The maximum size of the icon should not exceed 16x16 pixels. |
Click on Delete to delete the image. Click on Save to save the selected image. If an image already exists, it will be overwritten.
 Section Footer logo (optional)
Section Footer logo (optional)
Parameters |
Description |
|---|---|
This option only appears if a domain other than the [default] GINA domain is edited and is active by default. Enabling this option will use the settings from the selected template (see Master template). |
|
|
If a footer logo has already been imported, it will be displayed here. Click the Select file browser button to select a logo (changed in 13.0) in gif-format in gif, jpg, png or svg format for upload. The maximum size of the logo depends on the Cascaded Style Sheet (CSS) used (see also GINA CSS and Email CSS). The footer logo can be activated either exclusively for the display on the login page of the GINA interface (see Extended settings Login page Enable footer logo) or for all pages of the GINA interface (see Extended settings Other pages Enable footer logo). If the footer logo is activated, it appears at the bottom, above the footer text, if configured (see Footer text). f the footer logo is activated for the display in the GINA carrier email (see Extended settings Mail messages Enable footer logo), it is displayed below the description text. |
Click on Delete to delete the image. Click on Save to save the selected image. If an image already exists, it will be overwritten.
 Section Background Image (optional)
Section Background Image (optional)
Parameters |
Description |
|---|---|
This option only appears if a domain other than the [default] GINA domain is edited and is active by default. Enabling this option will use the settings from the selected template (see Master template). |
|
|
If a background image has already been imported, it will be displayed here. Click the Select file browser button to select an image (changed in 13.0) in gif-format in gif, jpg, png or svg format for upload. In the standard Cascading Style Sheet (CSS), no background image is used. If this is to be embedded, the CSS in the section GINA CSS (see "Background image example usage") is to be adapted correspondingly:
body { background: url('img/secmailBackgroundLogo.gif'); background-attachment: fixed; background-position: center; background-repeat: no-repeat; background-size: contain; } |
Click on Delete to delete the image. Click on Save to save the selected image. If an image already exists, it will be overwritten.
Parameters |
Description |
||
|---|---|---|---|
This option only appears if a domain other than the [default] GINA domain is edited and is active by default. Enabling this option will use the settings from the selected template (see Master template). |
|||
In the input field, the appearance of the GINA pages can be adapted to the corresponding company design via the Cascading Style Sheet (CSS).
|
Via the Preview GINA button, an example of the GINA login page using the implemented configuration is displayed.
By clicking the Download LESS template button, the template can be downloaded for your own customised CSS template.
If the default SEPPmail Cascading Style Sheet (CSS) is to be restored, click on the Restore default CSS button.
Clicking on Save saves the CSS changes.
Parameters |
Description |
|---|---|
This option only appears if a domain other than the [default] GINA domain is edited and is active by default. Enabling this option will use the settings from the selected template (see Master template). |
|
In the input field, the appearance of the GINA carrier email can be adapted to the corresponding company design via the Cascading Style Sheet (CSS) and/or replaced. When using an individually adapted CSS, only this is loaded. Therefore, no elements from the standard CSS are used here. |
The Preview secure email button generates a preview for the appearance of a GINA email using the implemented configuration.
If the default SEPPmail Cascading Style Sheet (CSS) is to be restored, click on the Restore default CSS button.
Clicking on Save saves the CSS changes.
Parameters |
Description |
|
|---|---|---|
This option only appears if a domain other than the [default] GINA domain is edited and is active by default. Enabling this option will use the settings from the selected template (see Master template). |
||
|
By default, this option is inactive. Activates the logo uploaded under Header logo on the GINA login page. |
|
By default, this option is inactive. Activates the logo uploaded under Footer logo on the GINA login page. |
||
By default, this option is inactive. Activates the Footer text from the language file (see Language Settings Edit Translations ) on the GINA login page. |
||
|
By default, this option is inactive. Activates the logo uploaded under Header logo on all additional GINA pages. |
|
By default, this option is inactive. Activates the logo uploaded under Footer logo on all additional GINA pages. |
||
By default, this option is inactive. Activates the Footer text from the language file (see Language Settings Edit Translations ) on all additional GINA pages. |
||
|
By default, this option is inactive. Deactivates the text "Powered by SEPPmail" at the bottom of the GINA page. |
|
|
By default, this option is active. Activates the logo uploaded under Company logo in the GINA carrier email. |
|
By default, this option is active. Activates the logo uploaded under Footer logo in the GINA carrier email. |
||
Click on the Save button to save the settings.
(new in 13.1.0)
Only available if the new GINA interface is activated under Webapp version.
Parameters |
Description |
|---|---|
Select a skin. Currently only "Modern" is available. The skin colors can be edited. |