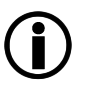This submenu is called up from GINA Domains domains.
In this menu, the settings for the selected GINA domain can be changed individually. In addition to the technical settings, the design can be adapted to the corporate identity via the Edit GINA Layout button (see ).
Sections on this page:
•Mandatory registration fields
•SOAP
|
Attention: When using frontend servers (see Cluster Add this device as frontend server), every change to this menu is to be made public by saving at the frontend server again (Save). |
Parameters |
Description |
|
|---|---|---|
Unless the [default] GINA domain has been selected for editing, the hostname is already pre-filled with the value entered during the creation (see Create new GINA domain).
|
||
|
This is only visible if, in the superordinate menu GINA Domains Settings Use virtual hosting: "Use domain settings" has been selected. By default, this option is inactive. |
|
This option is only active if Use virtual hosting has been activated in this or in the superordinate menu GINA Domains Settings RETROSPECTIVELY. If the setting Use virtual hosting has already been selected with the initial installation, this field is visible but remains inactive (grey). If an already productive SEPPmail Secure E-Mail Gateway is subsequently changed to Use virtual hosting, for each individual GINA interface (except [default]) the existing Hostname is to be transferred to Additional hostnames. By doing so, it can be guaranteed that already sent GINA emails can still be read by the GINA recipient. This allows the respective GINA interface to remain accessible under the URL as it was before the change, for example https://securemail.msp.tld/customer1/web.app as well as under the new URL with the FQDN entered under Hostname, for example https://securemail.customer1.com/web.app |
||
|
(new in 13.1.) |
Additional paths can be added here under which the server can be reached. |
This option is only active if Use virtual hosting has been activated in this or in the superordinate menu GINA Domains Settings. In this case, each GINAdomain can have a specific port selected for it. |
||
This option is only active if Use virtual hosting has been activated in this or in the superordinate menu GINA Domains Settings. Since each GINAdomain requires a separate FQDN in this setting, a suitable SSL key pair is to be used for each FQDN, which is to be generated and/or imported via Edit - analogously to SSL. If no entry is made, the key pair in SSL is used. |
||
The changes made are saved via the Save button.
This section only appears if a domain other than the [default] GINA domain is edited.
Parameters |
Description |
|---|---|
By selecting a master template, the settings of another GINA domain can be optionally adopted in the following sections. If this selection is made in a section, clicking the Save button will cause the input fields of this section to be greyed out and the settings of the selected master template displayed. |
The changes made are saved via the Save button.
Settings for sending GINA system messages.
Parameters |
Description |
||||
|---|---|---|---|---|---|
This option only appears if a domain other than the [default] GINA domain is edited and is active by default. Enabling this option will use the settings from the selected template under Master template. |
|||||
The email address entered here is used as the sender for GINA password and activation emails.
Additionally, for the corresponding varying situations of the subsequent Password recipient option, it can be defined that, if necessary, instead of the sender of a GINA email (Send to original sender), the email address entered here (Send to admin address) will be notified.
|
|||||
Determines the corresponding addressee for GINA password and activation emails for |
|||||
|
•the initial GINA password email which is generated during the initial GINA email delivery to a still unknown recipient. |
||||
The initial password is sent to the entered Admin e-mail. |
|||||
Default setting. The initial password is sent to the original sender of the GINA email. |
|||||
•A password reset query of users which have already gone through the registration process upon receipt of the initial GINA email. |
|||||
The password query will be sent to the entered Admin e-mail . |
|||||
Default setting. The password query is sent to the original sender of the GINA email.
|
|||||
The password request is sent to the person who last sent the GINA email. |
|||||
•a password reset query of users which have not yet gone through the initial GINA email registration process.
|
|||||
The password reset email is sent to the entered Admin e-mail. |
|||||
Default setting. The password reset email is sent to the original sender of the initial GINA email. |
|||||
The changes made are saved via the Save button.
Parameters |
Description |
|||
|---|---|---|---|---|
This option only appears if a domain other than the [default] GINA domain is edited and is active by default. Enabling this option will use the settings from the selected template under Master template. |
||||
|
|
"not used" is the pre-selected default value. The password length specified here refers to the initial GINA password generated by the appliance. If the password length is set to "not used", no password is required for the initial GINA registration. This means that, in general, GINA version 2a (see Different Registration Types) is activated.
Possible values are between 4 and 16. |
|||
|
(new in 12.2) |
If the SMS password sending (see SMS passwords) is active, this option offers the possibility that the GINA password sending is not triggered instantly but only after delivery of the initial GINA message (when the recipient opens securemail.html). |
|||
|
By default, this option is inactive. Activating this option activates the delayed SMS password sending. Enabling this option means that the delayed password sending can only be triggered by including an SMS-enabled call number in the format [sms:...] in the email subject (see also Function Sequence point "2. a) I." and/or subject line keywords/(X) Headers)
|
|||
The changes made are saved via the Save button.
In this section the password criteria as well as the options for resetting GINA passwords are specified.
Parameters |
Description |
||||
|---|---|---|---|---|---|
This option only appears if a domain other than the [default] GINA domain is edited and is active by default. Enabling this option will use the settings from the selected template under Master template. |
|||||
Selection of password reset options for the GINA user. |
|||||
|
Default setting This corresponds to the option "Reset by hotline". |
||||
•The GINA user must answer their security question in order to continue with the reset process. •The user is then prompted to enter a new password and verify it. •The user will then receive an email with a link. The newly assigned password only becomes valid when this link is activated.
|
|||||
•The GINA is prompted to enter a new password and verify it without a security question. •The user will then receive an email with a link. The newly assigned password only becomes valid when this link is activated. •However, this only works if the GINA portal is opened via a GINA email, that is not by mere login.
|
|||||
This is the default setting. •The GINA user must answer their security question in order to continue with the reset process. •The user is prompted to enter a phone number for the helpdesk to call them back. •The hotline or the original sender (see Admin) receives an email with the new password and the callback number of the GINA user. •The GINA user is given their new password by the recipient of the password email. |
|||||
•The GINA user is prompted to enter a telephone number for the callback by the hotline without a security question. •However, this only works if the GINA portal is opened via a GINA email, that is not by mere login. •The hotline or the original sender (see Admin) receives an email with the new password and the callback number of the GINA user. •The GINA user is given their new password by the recipient of the password email (hotline / original sender).
|
|||||
This setting requires the integration of an SMS service (see GINA Domains SMS passwords). •The user must answer their security question in order to continue with the reset process. •The GINA user will see the mobile phone number they entered during registration to which their new password will be sent upon clicking on the "Send" button. •Up to three SMS will be sent. After that, the reset must be done by the hotline. •If no mobile phone number was entered during registration, Reset by hotline applies. |
|||||
This setting requires the integration of an SMS service (see GINA Domains SMS passwords). •During registration, the GINA user is required to enter a mobile phone number for the SMS reset. •The GINAuser will see their mobile phone number entered during registration to which their new password will be sent upon clicking on the "Send" button. •However, this only works if the GINA portal is opened via a GINA email, that is not by mere login. •Up to three SMS will be sent. After that, the reset must be done by the hotline. •If no mobile phone number was entered during registration, Reset by hotline applies. |
|||||
•The user must answer their security question in order to continue with the reset process. •If a mobile phone number for the SMS reset was entered during registration, a selection appears in which the user can choose between their mobile phone number (for SMS reset) and a telephone number to be entered (the mobile phone number is pre-entered) for the helpdesk callback. •Up to three SMS will be sent. After that, the reset must be done by the hotline. •If no mobile phone number is available, the user is prompted to enter a phone number for the helpdesk to call them back. |
|||||
(new in 12.0) |
•If a mobile phone number for the SMS reset was entered during registration, a selection appears in which the user can choose between their mobile phone number (for SMS reset) and a telephone number to be entered (the mobile phone number is pre-entered) for the helpdesk callback. •However, this only works if the GINA portal is opened via a GINA email, that is not by mere login. •Up to three SMS will be sent. After that, the reset must be done by the hotline. •If no mobile phone number is available, the user is prompted to enter a phone number for the helpdesk to call them back. |
||||
This setting prevents the creation of a profile. Resetting the password is not possible. The registration at the GINA interface is only possible by opening a GINA attachment (secure-email.html). |
|||||
By default, "min. 8 characters" is pre-selected. Specifies the minimum password length. Possible values are between 4 and 16. |
The password criteria entered here are the required minimum security level. Therefore, these criteria do not necessarily have to guarantee a good entropy. For this reason, the display of the password quality in the GINA interface is freely oriented to the characters used and represents a security recommendation beyond the criteria. |
||||
By default, this option is inactive. The password must contain at least one lower-case letter. |
|||||
By default, this option is inactive. The password must contain at least one upper-case letter. |
|||||
By default, this option is inactive. The password must contain at least one number. |
|||||
By default, this option is inactive. The password must contain at least one special character. |
|||||
By default, this option is inactive. The password must not contain the user's own email address. |
|||||
This option is inactive by default and pre-set to 4. The password must be different from the last n passwords. Possible values are between 1 and 28. |
|||||
This option is inactive by default and pre-set to 90. The password must be changed after n days. Possible values are 30, 60, 90, 120. |
|||||
By default, the lock time is set to 60 minutes and the number of failed attempts to 5. Specifies the duration in minutes for which a GINA user is blocked after they have reached the defined number of failed login attempts. |
|||||
|
|||||
|
(new in 14.1.3) |
Time in days until a new Authtoken is created. The old Authoken is still kept and can be used for authentication. The new Authtoken will then be distributed to this computer. The value 0 means the feature is deactivated. In this case, a new token is only created when the user changes their password. |
||||
|
(new in 14.1.3) |
Time in days until the user needs to reauthenticate with username and password, so that a new Authtoken is created. The value 0 means the feature is deactivated. In this case, a new token is only created when the user changes their password. |
||||
|
Predefined security questions for selection can be used in the respective language files (see Edit translation file, for example msgid "question_preset1" msgstr "What are the last 5 digits of your passport number?"
In general, the following rules apply to security questions (including those created by the user): •The question must not contain the answer. •The answer must not contain the email or the name. •The answer must not contain any parts of the name or the email address which are larger than two characters, i.e. in the name for example the first or last name and/or, from the email address, the domain name or parts of the local component. |
The selected password reset procedure impacts the degree of detail of the registration process (please also refer to Recipient – Login and one-time registration).
The changes made are saved via the Save button.
In this section, login and registration procedures deviating from the standard Account login can be set up.
|
All "Event" procedures are based on the fact that an initial email has been received. This is the only way to generate a suitable, valid password. The setting Extended settings Allow account self registration in GINA portal without initial mail can thus not be used in connection with the "Event" procedures. |
Parameters |
Description |
|||
|---|---|---|---|---|
This option only appears if a domain other than the [default] GINA domain is edited and is active by default. Enabling this option will use the settings from the selected template under Master template. |
||||
|
||||
|
This is the default setting. With this setting, the Account login is active. All other settings deactivate the Account login. |
|||
Activating this option generally activates GINA version 4 (see GINA Webmail Different Registration Types) is activated. For each GINA email, a separate email password is created which is only valid for this one GINA email. This is communicated to the sender via the known password email, which also contains the date and subject of the email originally sent to the recipient. This ensures that the sender can easily assign the password email to the GINA email sent.
|
||||
Activating this option generally activates GINA version 3 (see GINA Webmail Different Registration Types) is activated. Here, a phone number of the recipient, which is capable of receiving SMS, is mandatory. The registration of the GINA user is still necessary since the SMS phone number still needs to be confirmed. The initial password is also subject to the settings under Initial password Password length.
Unless the GINA user has already received an initial password from the sender via SMS, they need to enter their mobile phone number during the registration process. |
||||
Same as One-time password via SMS only, with the exception that an account is created here in addition. The GINA user can thus use both the password sent via email as well as their Account login password. They are thus able to independently change their mobile phone number for receiving SMS messages. |
||||
By default, the value 8 is preselected. The password length indicated here refers to the password generated by the appliance for the respective set Password event:. Possible values are between 5 and 16. |
||||
Check if the password may only have numbers. |
||||
The changes made are saved via the Save button.
(new in 12.1)
This section offers the possibility to make registration fields mandatory that are optional in the standard.
Parameters |
Description |
|
|---|---|---|
This option only appears if a domain other than the [default] GINA domain is edited and is active by default. Enabling this option will use the settings from the selected template under Master template. |
||
|
By default, this option is inactive. If the option is activated, the "Full name" field of the registration process (see also Standard Process: Step 3 Figure 3b) becomes a mandatory field. |
|
By default, this option is inactive. If the option is activated, the field "Mobile phone number" of the registration process (see also Standard Process: Step 3 Figure 3b) becomes a mandatory field. |
||
The changes made are saved via the Save button.
Settings regarding general terms of use.
Parameters |
Description |
|
|---|---|---|
This option only appears if a domain other than the [default] GINA domain is edited and is active by default. Enabling this option will use the settings from the selected template under Master template. |
||
By default, this option is inactive. Displays an additional checkbox for accepting the general terms of use in the GINA registration menu. |
||
|
Input of the URL to the general terms of use of the GINA, for example https://www.mycompany.tld/agb/GINA. |
|
The changes made are saved via the Save button.
(new in 12.1)
Defines the settings for external identity providers (IDPs) for authentication on the GINA interface.
Parameters |
Description |
|---|---|
This option only appears if a domain other than the [default] GINA domain is edited and is active by default. Enabling this option will use the settings from the selected template under Master template. |
|
<Name> SAML authentication |
Creating new connections to SAML IDPs can be done in the section New SAML authentication.
For any configurations that have already been created, a section appears with the name given when the configuration was created, that is <Name> SAML authentication. |
||
|
By default, this option is inactive. Activates the "external SAML authentication" for GINA users. |
|||
|
By default, this option is inactive. If this option is enabled, a GINA account is automatically created upon successful authentication via SAML, unless one already exists. The registration process for the initial registration is thus not necessary for the GINA users.
If this option is not enabled, the GINA accounts (unless there is also no alternative IDP setting or the External authentication is active) still need to be registered on the SEPPmail Secure E-Mail Gateway. Here, a local password must be set. However, this password is not used for authentication as long as authentication via IDP is active. A corresponding message is displayed during the initial registration of the account. If, when logging in at the GINA portal, the local password is used instead of the IDP password (in this case only!), the user receives a corresponding note (see GINA Domains Domain GINA Edit Language Settings Edit Translations Edit translation file Advanced view Edit translation file msgid "ext_auth_enabled").
If the option is deactivated retrospectively, the already existing GINA users will be asked to register when they next log in.
|
|||
|
Selection menu, via which those Managed domains can be allocated for which the respective authentication set up is to be used. This is required, for example, for LFT bypass via COM add-in. In this case, it is recommended not to activate Show SAML login button. If no Managed Domain is selected, authentication is available for external GINA recipients. In this case, Show SAML login button should be activated. |
|||
|
This input field provides a search function for the configured Managed domains. |
|||
By means of select all and/or unselect all all Managed domains can be added or removed at the same time. |
||||
Here the individual Managed domains are to be selected or deselected. |
||||
Freely selectable name of the service set up here. |
||||
Specification of the path to the XML configuration file of the SAML identity provider. If a URL was entered instead (next field), a corresponding message is displayed. |
||||
|
(new in 14.0.4) |
Specification of the path to the XML configuration URL of the SAML identity provider. If an URL is entered, the XML is pulled and validated in the background. If everything is correct, it is imported. A cron job is then run once a day to update the XML. |
|||
Indication of the unique ID of the operator ofthe SEPPmail Secure E-Mail Gateway. This ID is usually provided by the IDP.
|
||||
Indicates the attribute which includes the email address of the GINA accounts on the IDP side (see also User Data Email). |
||||
Indicates the attribute which includes the real name of the GINA accounts on the IDP side. If the input field remains empty, when creating (see also Automatically create GINA account if user can authenticate with SAML of this section) a new GINA accounts under real name (User Data Name), also the email address from Email attribute is entered. |
||||
Indicates the attribute which includes the mobile phone number of the GINA accounts on the IDP side. If the input field remains empty when the GINA accounts is created, the field User Data Mobile number also remains empty. |
||||
Certificate for authenticating queries to the IDP. This file is usually provided by the IDP and has a password (see parameter PKCS12 password). If the access to the IDP is successful, the following message appears at this point: an operator certificate with valid password has been found.
|
||||
Password to activate the PKCS12 identity file - "private keys". This is also provided by the IDP. |
||||
Settings for the SAML login button. |
||||
|
(new in 13.0.8) By default, this option is checked. This option can be deactivated if, for example, SAML/OAuth authentication is to be used for the LFT bypass login in the Outlook add-in, but the button for the SAML login is not to be displayed in the GINA login of the web interface. |
|||
|
By default, this is set to "btn-default idp-btn". Specifies the CSS class of the login button for further use in the GINA interface (please also refer to GINA CSS). |
|||
|
Allows you to insert an image file that is to be displayed with the login button as an icon. |
|||
|
By default, this is set to "idp-icon". Specifies the CSS class of the login button icon for further use in the GINA interface (please also refer to GINA CSS). |
|||
Add |
Add appears only in the section New SAML authentication. |
|||
Save Delete |
The buttons Save and Delete buttons appear only in the case of existing configurations, that is <Name> SAML authentication. |
|||
|
<Name> OAUTH authentication |
Creating new connections to OAUTH IDPs can be done in the section New OAUTH authentication.
For any configurations that have already been created, a section appears with the name given when the configuration was created, that is <Name> OAUTH authentication. |
||
|
By default, this option is inactive. Activates the "external OAUTH authentication" for GINA users. |
|||
|
By default, this option is inactive. If this option is enabled, a GINA account is automatically created upon successful authentication via SAML, unless one already exists. The registration process for the initial registration is thus not necessary for the GINA users.
If this option is not enabled, the GINA accounts (unless there is also no alternative IDP setting or the External authentication is active) still need to be registered on the SEPPmail Secure E-Mail Gateway. Here, a local password must be set. However, this password is not used for authentication as long as authentication via IDP is active. A corresponding message is displayed during the initial registration of the account. If, when logging in at the GINA portal, the local password is used instead of the IDP password (in this case only!), the user receives a corresponding note (see GINA Domains Domain GINA Edit Language Settings Edit Translations Edit translation file Advanced view Edit translation file msgid "ext_auth_enabled").
If the option is deactivated retrospectively, the already existing GINA users will be asked to register when they next log in.
|
|||
Selection menu, via which those Managed domains can be allocated for which the respective authentication set up is to be used. This is required, for example, for LFT bypass via COM add-in. In this case, it is recommended not to activate Show SAML login button. If no Managed Domain is selected, authentication is available for external GINA recipients. In this case, Show SAML login button should be activated. |
||||
|
This input field provides a search function for the configured Managed domains. |
|||
By means of select all and/or unselect all all Managed domains can be added or removed at the same time. |
||||
Here the individual Managed domains are to be selected or deselected. |
||||
Freely selectable name of the service set up here. |
||||
This selection menu is used to select the OAUTH IDP to be connected |
||||
As a rule, an account must be created with the respective IDP. This then also results in the contents of the subsequent fields ID and Secret.
|
||||
|
||||
|
(new in 12.2) |
||||
|
(new in 12.2) |
||||
Specify the endpoint. |
||||
Activate if the email address should be verified (not all OAuth providers provide this information). |
||||
Specify the ID for authenticating queries to the IDP. This is usually generated when registering with the respective IDP, as is the associated Secret. |
||||
Password belonging to the ID. |
||||
By default, this is set to "btn-default idp-btn". Specifies the CSS class of the login button for further use in the GINA interface (please also refer to GINA CSS). |
||||
Allows you to insert an image file that is to be displayed with the login button as an icon. |
||||
By default, this is set to "idp-icon". Specifies the CSS class of the login button icon for further use in the GINA interface (please also refer to GINA CSS). |
||||
Add |
Add appears only in the section New OAUTH authentication. |
|||
Save Delete |
The buttons Save and Delete appear only in the case of existing configurations, that is <Name> OAUTH authentication. |
|||
Settings similar to OAuth, only Microsoft as service provider.
General settings for the functions provided via the GINA web interface.
Parameters |
Description |
||||||||
|---|---|---|---|---|---|---|---|---|---|
This option only appears if a domain other than the [default] GINA domain is edited and is active by default. Enabling this option will use the settings from the selected template under Master template. |
|||||||||
Default forward page |
|||||||||
If the URL of the GINA page is to be opened without the "/web.app" suffix, a redirection to another page, for example the homepage of the company, can be added here. Should nevertheless be redirected to the GINA portal, enter the URL as it is displayed above the input line. Keeping the example from the section Secure GINA host the following could be seen: Note: If you want to show the GINA login page by default, enter "https://securemail.mycompany.tld/customer1/web.app" (without the quotes)
|
|||||||||
Secure Email |
|||||||||
|
By default, this option is inactive. The encrypted HTML attachment (if applicable, see also Customise the secure attachment file name:) of the GINA email is put into a zip file.
|
||||||||
|
By default, this option is inactive. The read confirmation when sending GINA emails is the default but can be changed individually for each user under Users User Data Notifications.
|
||||||||
|
By default, this option is inactive. Sends the GINA carrier email in text format instead of HTML format. This may be necessary if a recipient does not allow the receipt of emails in HTML format. |
||||||||
By default, this option is inactive. When accessing the GINA portal, the headers X-Original-Remote-Addr and X-Forwarded-For are queried in this order. The content of the first header found is then accepted as the IP address of the accessing user and entered in the GINA log. In the event of X-Forwarded-For, this may be a list.
|
|||||||||
If an email address is entered here, it will always be used as the sender address for GINA carrier, password and read confirmation emails. In the email text of the carrier email, the original sender is given. You have received an encrypted email from <original sender>. Subject: <original subject line>
If the email address specified here exists as user (see Users) with valid S/MIME key material, the GINA carrier, password and read confirmation emails are signed additionally.
|
|||||||||
By default, the name of the HTML container which contains the actual email in a GINA carrier email is secure-email.html. If an alternative name is to be used instead (for instance some-secure-email.html, it is to be entered in the input field of this option without file extension (that is html), for the example given this would be some-secure-email.
|
|||||||||
GINA Account Settings |
|||||||||
|
By default, this option is active. Allows users that call up the GINA portal (see example from section Secure GINA host "https://securemail.mycompany.tld/customer1/web.app") to register without initial GINA email. This enables an external communication partner to start a secure email communication via the GINA portal also self-initiated. The prerequisite for this is that they also know a valid email address within the email domain of the SEPPmail Secure E-Mail Gateway operator or an appropriate selection of recipients is given under Default recipients. This is also connected to the activation of the option Allow GINA users to write new mails.
|
||||||||
|
By default, this option is inactive. If the option is activated, no user can use an email address from a Managed domain by self-registration to create a GINA account. The creation of a GINA account by sending emails remains unaffected. |
||||||||
By default, this option is inactive. Allows GINA users to delete their own account via their "Profile settings" of the GINA interface.
|
|||||||||
Read GINA Emails |
|||||||||
(new in 12.1) |
By default, this option is inactive. Activating this option enforces the appending of the "User Agent" of the client for the identifier of the respective GINA session.
|
||||||||
(new in 12.1.9) |
By default, this option is inactive. Especially older browsers cause a so-called double post when logging on to GINA. In such cases, affected GINA recipients receive an error upon login. The authentication was successful, but due to technical problems the login failed. To counteract this browser problem, session rotation can be deactivated with this option.
|
||||||||
|
By default, this option is inactive. Provides the recipient of an GINA email in the GINA interface with a button for downloading the email in the format msg - that is Outlook. This enables the recipient to save the originally GINA encrypted email in plain text in Outlook. |
If, after saving the message in plain text, a reply is sent via the "Reply" button in the email client, this is done in an unencrypted manner! It is therefore recommended to proceed with caution when activating this option. |
A download may also be possible in the case of LFT emails, but only the email itself is saved in this case, that means without attachments, in order to prevent risking the functionality of the email client with oversized attachments. The downloaded file then contains a reference to the attached files. |
||||||
By default, this option is inactive. Provides the recipient of an GINA email in the GINA interface with a button for downloading the email in the format eml for the import in an email client. This enables the recipient to save the originally GINA encrypted email in its email client in plain text. |
|||||||||
By default, this option is inactive. Provides the recipient of an GINA email in the GINA interface with one button each for the preview and for downloading the email as pdf file for archiving purposes. A download may also be possible in the case of LFT emails, but only the email itself is saved as PDF in this case, that means without attachments.
|
|||||||||
Write GINA Emails |
|||||||||
|
By default, this option is active. In this case, the checkbox "Send copy to myself" is shown in the GINA GUI. |
||||||||
|
By default, this option is inactive. Sets the checkmark for sending a copy to the sender, by default for emails written via the GINA interface. This way the GINA user upon sending an email receives a copy of the GINA email and thus has a corresponding proof of dispatch. |
||||||||
By default, this option is inactive. Allows GINA users to send initial emails to recipients within the Managed domains to which this GINA is allocated. Generally, this setting is required if Allow account self-registration in GINA portal without initial mail is active. |
|||||||||
|
By default, this option is inactive. Allows editing the recipient(s) when replying to GINA emails. The entered recipients, however, must all be within the Managed domains to which this GINA is allocated. |
||||||||
|
By default, this option is inactive. Allows addressing initial GINA messages (excluding replies) exclusively to Default recipients. |
||||||||
|
By default, this option is inactive. Allows GINA users to reply to all recipients of a GINA email, including external users, that means those who do not belong to the Managed domains to which this GINA is allocated.
|
||||||||
Since the emails are to be sent to external recipients with an existing email address within the Managed Domain of the original sender (keyword: SPF check), the sender address for the above-mentioned reply emails is to be entered here.
|
|||||||||
Certificate search / management in GINA |
|||||||||
This way, it is possible for the logged-in GINA user •to search the key material of internal SEPPmail Secure E-Mail Gateway users.
•to upload own key material via the GINA interface in order to receive S/MIME or OpenPGP-encrypted emails in the future instead of GINA-encrypted emails.
|
|||||||||
Completely deactivates the key management and key search via the GINA interface. |
|||||||||
Default setting. Activates the key management and key search via the GINA interface both for S/MIME and OpenPGP. |
|||||||||
Activates the key management and key search via the GINA interface for S/MIME exclusively. |
|||||||||
Activates the key management and key search via the GINA interface for OpenPGP exclusively. |
|||||||||
By default, this option is active. Additionally, this enables the search of public domain keys of the Managed domains to which this GINA is allocated.
|
|
||||||||
|
By default, this option is active. This allows anyone (without login) to conduct a key search via the GINA interface.
|
||||||||
|
By default, this option is inactive. By activating this option, on the GINA search page a link for downloading a CA certificate appears between the input field for the email address and the search button, provided that the local CA has been set up. |
||||||||
Webapp Version |
|||||||||
By default, this option is inactive. Activate it to use the new GINA V2x interface. Be careful with this setting, as it is still under development. If activated, there is a new settings area "GINA V2.x settings" that combines some of the previous settings. |
|||||||||
The changes made are saved via the Save button.
Used to pre-fill the "TO" field via a selection menu when the option Extended settings Allow GINA users to write new mailsis active.
Parameters |
Description |
||||||
|---|---|---|---|---|---|---|---|
This option only appears if a domain other than the [default] GINA domain is edited and is active by default. Enabling this option will use the settings from the selected template under Master template. |
|||||||
Default e-mail addresses within a managed domain and their display text in the GINA e-mail composition form:
|
|||||||
The changes made are saved via the Save button. After saving an entry, another input field is displayed.
|
If, for example, a link with one or more predefined recipients shall be placed on a website, this can be done by extending the GINA URL https://[default]Hostname/<Hostname>/web.app for instance https://securemail.msp.tld/customer1/web.app by the parameter ?rcpt= Here, the recipients must first be entered separated by means of a semicolon ";" and then be encoded in Base64 (see www.base64encode.org). Entering Default recipients is not required in this context. This method is only applicable to already registered GINA users.
Example: Fixed defined recipients info@customer1.com;sales@customer1.com encoded via www.base64encode.org aW5mb0BjdXN0b21lcjEudGxkO3NhbGVzQGN1c3RvbWVyMS50bGQ= resulting link of the above-mentioned example: https://securemail.msp.tld/customer1/web.app?rcpt=aW5mb0BjdXN0b21lcjEudGxkO3NhbGVzQGN1c3RvbWVyMS50bGQ=
Similarly, the subject line can be pre-defined in the same way by means of the parameter ?subject= .
The language of the GINA interface may also be defined in advance for the query by means of ?lang= where the respective identifier of the language - for example "e" for English - is to be placed behind the =.
If several arguments are to be entered, they are to be connected by means of "&".
Extended example: Subject line to be provided Application encoded via www.base64encode.org QmV0cmVmZg== resulting overall link from both examples in connection with the language specified as English https://securemail.msp.tld/customer1/web.app?lang=e&rcpt=aW5mb0BjdXN0b21lcjEudGxkO3NhbGVzQGN1c3RvbWVyMS50bGQ=&subject=QmV0cmVmZg== |
(new in 14.0.0)
Storage settings for S3.
If the option Use global S3 storage configuration is selected, the overall settings apply, see Storage Settings.
Otherwise, independent settings can be made for the domain.
(new in 13.0)
The GINA cache mode enables caching of the encrypted secure attachment "secure-email.html" on the server.
Parameters |
Description |
|||
|---|---|---|---|---|
By default, this option is inactive. If can only be used with an active LFT device. Activating this option caches the encrypted secure attachment "secure-email.html" on the server.
|
||||
Number of days after which cache entries may be deleted manually. The default is 30 days.
Note that every hour the cleanCache script is running and deletes all mails older than this setting. So usually, nothing needs to be done manually. However, the actually applied setting depends on the setting per GINA domain.
If the space is not enough, the oldest mails will be deleted automatically. In this case, the cache link in the GINA email will no longer work. |
||||
|
Possible options are local or - if available - network drive (S3). |
|||
|
Information about the file number and data volume in the cache, as well as the number of emails older than the limit given under Days after cache entry can be deleted. With the button Cleaning cache to default values the cache can be deleted manually. |
|||
The changes made are saved via the Save button.
Settings for the Large File Transfer. This option is only available if Large File Transfer (LFT) has been licensed and activated.
|
If one of the criteria is indicated for the delivery as LFT message but no corresponding licence is available, the message is sent as a normal "normal" email. |
|
After the activation of LFT, the ruleset must be generated again (see Mail Processing Ruleset generator Save and create ruleset). |
Parameters |
Description |
|||||||||||||
|---|---|---|---|---|---|---|---|---|---|---|---|---|---|---|
This option only appears if a domain other than the [default] GINA domain is edited and is active by default. Enabling this option will use the settings from the selected template under Master template. |
||||||||||||||
|
Selection of the default LFT procedure for outgoing messages (direction of the Internet). |
|||||||||||||
Default setting. Deactivates the function. |
||||||||||||||
Displays the LFT email in the GINA portal immediately and without entering a password, simply by opening the HTML attachment.
|
The standard procedure selected here can be overridden at any time by the triggers defined in the Ruleset generator. •Do not touch mails with the following text in subject •Always encrypt mails with the following text in subject •Always encrypt mails with Outlook "confidential" flag set •Always use GINA technology for mails with the following text in subject •Always use GINA technology for mails with Outlook "private" flag set •Do not encrypt outgoing mails with the following text in subject and/or the analogue x-headers (see Controlling The Appliance). |
|||||||||||||
When selecting this option, the recipient of an LFT email must run through the GINA registration process to be able to read the LFT email. |
||||||||||||||
|
By default, this value is set to 10000. Specifies the limit - in KB - upon the exceedance of which an email to be sent to the Internet is treated as an LFT email. Here, it is to be observed that email attachments grow to approximately 4 / 3 of the original size.
|
|||||||||||||
|
By default, this value is set to 0. Defines a maximum size for LFT files. If "0" (zero) is entered here, no limit is set. However, a natural limit results from the size of the LFT partition. A maximum of one quarter of the disk size can be used per LFT email. This limit would then also be displayed in the GINA interface as "maximum size of the attachments". If, when delivering an oversized email per SMTP, the limit is exceeded, the message is rejected with the notification "523 5.3.4 - Message too large (LFT)". In the GINA interface, an additional notification is displayed: "Maximum size of message exceeded (xxxx.x MB)".
|
|||||||||||||
|
|
||||||||||||||
Selection of the default LFT procedure for incoming messages.
|
||||||||||||||
Default setting. Deactivates the function. |
||||||||||||||
Displays the LFT email in the GINA portal immediately and without entering a password, simply by opening the HTML attachment.
|
||||||||||||||
When selecting this option, the recipient of an LFT email must run through the GINAregistration process to be able to read the LFT email.
|
||||||||||||||
|
By default, this value is set to 10000. Indicates the threshold - in KB - after which an incoming GINA GINA message is treated as an LFT email. |
|||||||||||||
|
By default, this value is set to 0. Defines a maximum size for LFT files. If "0" (zero) is entered here, no limit is set. However, a natural limit results from the size of the LFT partition. A maximum of one quarter of the disk size can be used per LFT email. This limit would then also be displayed in the GINA interface as "maximum size of the attachments". If, when delivering an oversized email per SMTP, the limit is exceeded, the message is rejected with the notification "Maximum size of message exceeded (xxxx.x MB)" in the GINA interface.
|
|||||||||||||
|
|
By default, this value is set to 7. Retention time - in days - of LFT emails on the SEPPmail Secure E-Mail Gateway. The recipient is notified of the expiration date in the subject line of the GINA notification email. The setting "0" zero means that LFT emails are never deleted. If there is not enough memory available on the system, LFT emails are bounced.
|
||||||||||||
By default, this option is inactive. Archives all LFT emails - whether incoming or outgoing - once per hour. Here, in the specified directory (see Path on server), a separate directory is created for each message; the name of this directory, among others, includes the message ID of the message as well as the device ID of the appliance from which the LFT email has been sent. This directory is used to save the attachments with their original file name, as well as the mail text (body) as the file "messagebody.eml". Files that cannot be transferred to the specified destination remain in a separate export area on the appliance for the time being. If the transfer of a file takes longer than six hours, a watchdog message is sent to the postmaster (see Mail System SMTP Settings) and repeated every six hours. If the affected file could not be transferred within 24 hours, it will be deleted. The log entries of the archiving can be found in the "maillog" (see Logs Show other logs... Mail log archive Download complete log). |
||||||||||||||
Indication of the IP address or the name under which the archive server can be reached. |
Indication of the communication port to be used for the connection to the archive server. The default SCP/SFTP port is 22. |
|||||||||||||
The desired network protocol for transmission can be selected via the selection menu. |
||||||||||||||
Default setting. |
||||||||||||||
Input of a correspondingly authorised user for writing the archives to the archive server. |
||||||||||||||
Via the Download gateway public key function, the public key of the appliance can be downloaded for the encrypted communication with the archive server. This key must be added to the list of authorised public keys on the archive server. On Unix-based systems, this list can normally be found in the home directory of the corresponding user (see SCP user name) under ~/.ssh/authorized_keys. |
||||||||||||||
At this point, the path on the archive server is specified, under which the LFT archiving is to store files. If the path is specified with a leading slash "/", an absolute path is used. If no leading slash is specified, the path is created relatively in the home directory of the corresponding user (see SCP user name). The following variables are available for specifying the path:
|
||||||||||||||
|
All sizes are given in kilobyte (please also refer to http://de.wikipedia.org/wiki/Byte)! |
The changes made are saved via the Save button.
Alternatively, emails from third-party systems can be delivered to the SEPPmail Secure E-Mail Gateway via SOAP interface for encryption.
Parameters |
Description |
|---|---|
This option only appears if a domain other than the [default] GINA domain is edited and is active by default. Enabling this option will use the settings from the selected template under Master template. |
|
By default, this option is inactive. XML data received via the SOAP access point /WebCrypt.Core/services/Service is processed as MIME messages by the script webcrypt.app and processed directly by the rule engine. The result is sent back to the SOAP consumer as XML data via HTTP. No mail is sent, with the exception of any generated password mails or bounces. |
|
By default, this option is inactive. Changes the behaviour of the rule engine described above. The email transferred via XML is delivered directly via SMTP after encryption. The delivery status is sent back to the SOAP consumer as an XML message via HTTP.
|
The changes made are saved via the Save button.
Language settings of the GINA domain and its notifications.
Parameters |
Description |
||||
|---|---|---|---|---|---|
This option only appears if a domain other than the [default] GINA domain is edited and is active by default. Enabling this option will use the settings from the selected template under Master template. |
|||||
English is the pre-selected default language. The selection menu is used to select the default language for the respective GINA interface. If, under Available Languages, no language is marked as Enabled, the GINA interface (registration, welcome and profile page as well as in the local secure attachment (secure- email.html)) will not display a drop-down menu for selecting the language. In this case, only the language selected here is available. If one or more languages were marked under Available Languages as Enabled, the Default language must correspond to one of these selected languages. |
|||||
When selecting the languages, it is to be considered that each additional language increases the length of the initial(!) GINA carrier email as well as of the password email. |
|||||
Language |
Enabled |
With the button |
With the button This button is only active if the language settings have been changed via Edit Translations. |
With the button |
|
By default, the first five languages are active.
Activates or deactivates the respective language. |
|||||
If the [default] GINA domain is edited, additional languages can be added via the Add new button. The easiest way to create a new language file is downloading an already existing file via the Download button (see table above), translating it and then uploading it again via the Add new button.
The changes made are saved via the Save button.
|
Only the initial GINA notification email - if configured - is multilingual. Each additional GINA notification email will only be sent in the language selected during the registration process. However, the more languages are activated, the longer the initial GINA notification and password emails. Therefore, the following principle should apply: As many as necessary, as few as possible. |
|
By extending the GINA URL https://[default]Hostname/<Hostname>/web.app for instance https://securemail.msp.tld/customer1/web.app by the parameter ?lang=e GINA is opened in the defined language, here English. |
Enables the login at the GINA portal by means of a client certificate. For this purpose, the root certificate of the CA issuing the login certificates must be entered in the input field.
Parameters |
Description |
|---|---|
This option only appears if a domain other than the [default] GINA domain is edited and is active by default. Enabling this option will use the settings from the selected template under Master template. |
The accessing user must have their corresponding user certificate installed in their browser.
If more than one GINA domain is to be configured, the option Use virtual hosting (see GINA Domains Settings) must be used.
Furthermore, this option is not compatible with the setting System GINA GUI Enable local https proxy.
The changes made are saved via the Save button.
If a GINA domain is to be deleted via the Delete button, it is to be ensured beforehand that it is not allocated to any Managed domain. Additionally, this could have the effect that GINA emails which still remain with the recipients of this GINA domain could no longer be decrypted!