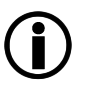This submenu is called up from Language Settings.
In the following sections, the input fields already contain the standard texts of the selected language. These texts can be adapted or replaced as required.
Sections on this page:
•GINA password notification e-mail
|
To avoid line breaks in the middle of passwords, we recommend to put a <br> tag beforehand. Example for SMS text: msgid "pwsend smstext" msgstr "Secure e-mail password for %s:<br> " |
This section contains syntax notes for editing the language file.
In this section, the text body of the GINA carrier email to the recipient is defined.
The following variables are admissible here:
@sender@ |
Sender of the GINA email |
@subject@ |
Original subject of the email to be sent |
Text field |
Description |
|
|---|---|---|
Defines the header of the text body. This header is identical for all three following texts. By default, the header is displayed in bold. |
||
Text of a "Standard"GINAcarrier email which is sent to already registered GINA Accounts. |
The corresponding texts provide instructions as to how the recipient of GINA messages is to proceed to be able to read the original message. |
|
Text of an "initial"GINA carrier email which is sent to initially created GINA Accounts. |
||
Text for "insecure" GINA messages. These result, for example, from the initial transmission and use of the setting Initial password Password length: "0" or use of the Subject line keywords of the option Always use GINA technology for mails with the following text in subject or through Large File Transfer (LFT) in the Plain mode. |
||
Click on Save to save the settings. Click on Restore default to restore the default content of the section in the language file.
The text field available here defines the description which is displayed below the "OK" button after opening the HTML attachment (in the default secure-email.html).
The description should indicate which action(s) is/are triggered by clicking "OK".
Click on Save to save the settings. Click on Restore default to restore the default content of the section in the language file.
 Section Greeting on Login page
Section Greeting on Login page
Description |
|---|
The first input field defines a header for the text which is entered in the second input field. By default, the header is displayed in bold. |
The second input field contains a description of how the recipient is to proceed in order to decrypt the attached original message. |
Click on Save to save the settings. Click on Restore default to restore the default content of the section in the language file.
Entering a footer text is optional. The display of the footer is to be activated under in the section Extended settings.
Click on Save to save the settings. Click on Restore default to restore the default content of the section in the language file.
 Section GINA password notification e-mail
Section GINA password notification e-mail
The following variables are admissible here:
@email@ |
Email address of the recipient of the GINA email |
@sender@ |
Sender of the GINA email |
@subject@ |
Original subject of the email to be sent |
Description |
|---|
The first line contains the text which is to be displayed in the subject line of the password notification email. When sending the password notification email, a space and the email address of the recipient of the GINA email are inserted automatically at the end of this text. |
The second line contains the email text of the password notification email. This text starts with the repetition of the subject line. Subsequently, the text from the text field is inserted and, at the end, a line with the password in the form "Password: <Initialpasswort>" is added. |
Click on Save to save the settings. Click on Restore default to restore the default content of the section in the language file.
Clicking on the Advanced view button opens a submenu in which the language file can be adapted directly via an integrated editor in the section Edit translation file. Furthermore, the handling of the editor and the syntax are explained.
The input field of the editor already contains the text of the standard language file for the selected language. If necessary, the browser search function can be used to search for expressions, which can then be adapted to individual needs.
Click on Save to save the settings.
Clicking on the Normal View button takes the user back to the previous screen.