This menu offers the possibility to view the logs relevant for email operation.
Clicking the Show queued mails... button displays the submenu, which allows you to view the email queue and perform the corresponding actions. Via Show other logs..., the submenu opens, which offers the possibility to view further log files as well as to manage the mail log.
|
Backups do not contain logs. In order to store them permanently and securely, it is recommended to export the logs to an external system, see the description under System > Syslog settings.
|
Sections on this page:
Via the input field, a search term can be entered as a string; by clicking the Filter... button, this is searched in the current mail log. Using the two selection menus below Search logs from: 

 until:
until: 

 the search can be limited to a specific time period. (not longer applicable with 12.1.x) The time periods to be selected depend on the contents of the email archive files (see Mail log archive). (new with 12.1.x) If no time is specified, the search is carried out within the last 24 hours.
the search can be limited to a specific time period. (not longer applicable with 12.1.x) The time periods to be selected depend on the contents of the email archive files (see Mail log archive). (new with 12.1.x) If no time is specified, the search is carried out within the last 24 hours.
You also have the option of filtering by the status as can be seen in the following table.
Parameters |
Description |
||
|---|---|---|---|
By default, this option is active. Suppresses the display of the Message-ID. |
|||
By default, this option is active and set to 500. Limits the display under Mail log to the indicated number of entries.
|
|||
|
|||
By default, this option is active. Activates the filter for emails which have been successfully transmitted/delivered to the next instance. The next instance reports dsn=2.0.0, status=sent (250 ok, ...) |
|||
By default, this option is active. Activates the filter for emails which have temporarily not been delivered and remain in the queue (see ) until the next delivery attempt. One cause can be the temporary rejection by the next instance (dsn=4.x.x, status=deferred (...)). |
|||
By default, this option is active. Activates the filter for emails which could not be delivered and/or were rejected. A notification email about this is sent to the sender. One cause can be a rejection by the next instance (dsn=5.x.x, status=bounced (host <mailserver> [<IP>] said: 5xx 5.x.x ...)). |
|||
By default, this option is active. Activates the filter for emails which are currently still being processed by the ruleset or the processing of which has been aborted.
|
|||
The fields above and below this line are logically connected as AND. The fields within the blocks are logically connected as OR. |
|||
|
( |
By default, this option is active. Activates the filter for emails which have been encrypted or decrypted. |
||
|
( |
By default, this option is active. Activates the filter for emails which have been signed or the signature of which has been checked. |
||
|
( |
By default, this option is active. Activates the filter for emails which have been sent/received via LFT. |
||
By default, this option is active. Activates the filter for emails which remained cryptographically untreated. |
|||
If as log archive the database is used, you can page between log entries with Next/previous page.
The search result is displayed in the section Mail log.
Shows the mail log entries and/or the filter results from Filter....
|
In this section Mail log emails only appear once the ruleset processing begins. If an email has already been rejected before the ruleset processing – for example due to black/greylisting or RBLs – it can be found via Show blocked mails log.... |
Column |
Description |
|---|---|
Consecutive number of the log entries. Clicking on the number shows details on the log entry. (new in 14.1) The displayed log entry can be copied via Copy log to clipboard.
|
|
Source IP address from which the email was delivered. |
|
Date and time of the operation. |
|
Sender email address (Envelope) |
|
Recipient email address(es) (Envelope) These are displayed in colour depending on their status and with a corresponding symbol according to the implemented cryptographic action (please also refer to the table Filter...). Additionally, the corresponding cryptographic procedure used is displayed by hovering the mouse over the symbols in the tooltip. |
|
Unique identification number of the email. Using this ID, the email can also be tracked on other components - e.g. groupware server or antispam component. |
|
Subject line of the email. This is only displayed if the display has not been hidden (see Mail Processing Ruleset generator General settings Log message metadata). |
|
Size of the email. |
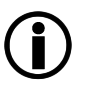


 )
) )
) )
)